Como começar a negociar no MetaTrader 4: tutorial para iniciantes

Simples, eficiente e disponível para todos. O MetaTrader 4 é um software que fornece o ABC para sua negociação. Mesmo assim, começar no MT4 pode gerar muitas questões. Estude o artigo para navegar no terminal, seguindo as instruções com screenshots, links de ajuda e dicas para principiantes.
O que é o MetaTrader 4 (MT4)?
O MetaTrader 4 é uma plataforma de negociação desenvolvida pela MetaQuores Software. É amplamente usado para negociações online e análises de mercado. MetaTrader 4 é seguro, customizável e gratuito.
Qual a diferença entre MT4 e MT5?
O MT4 foi lançado em 2005 e se tornou um clássico da indústria de trading. Foi desenhado especificamente para negociações no mercado de moedas. Ainda que o MT4 tenha capacidades limitadas, com novos add-ons, para muitos negociadores, ele ainda está à frente. O sucessor do MT4, MetaTrader 5, foi lançado cinco anos depois e se tornou um terminal de trading auto-suficiente.
A diferença principal entre o MT4 e o MT5 é que o último fornece os essenciais para negociação com um bom (ainda que não exorbitante), conjunto de instrumentos de negociação, ferramentas analíticas, e funções disponíveis para usuários principiantes e pro.
On Headway, MetaTrader 4 is best for trading currencies, cryptocurrencies, and commodities with unlimited leverage and zero commissions. See the comparison of MT4 and MT5 to evaluate the difference yourself.
O MetaTrader 4 se tornará uma ferramenta manejável para o principiante depois que comece a entender a lógica básica por trás da plataforma. As seguintes instruções o ajudarão a navegar no MT4 pouco a pouco.
Como configurar o MetaTrader 4?
MetaTrader 4 is free of charge to download and install. There are software versions available for Windows and macOS, Android and iOS. If you download MetaTrader 4 from Headway, be assured that it is original software provided to you by the developer.
Para usuários desktop:
- Go to the platform page.
- Escolha o MT4 para o sistema operacional de seu dispositivo.
- Clique em Download.
- Encontre o arquivo .exe nos Downloads de seu dispositivo.
- Execute o arquivo .exe e siga as instruções de instalação.
Para usuários móveis:
- Acesse Google Play ou App Store.
- Encontre o MetaTrader 4 Forex Trading (providenciado pela MetaQuores Software Corp.).
- Clique em Instalar.
- Abra o aplicativo.
Como logar ao terminal?
Para trabalhar no terminal é necessário o login. Sem ele você não pode ver cotações em tempo real, abrir ou fechar posições, ou estudar especificidades do contrato. Para logar, você precisa de uma conta de negociação da Headway. Caso não a tenha aberto, abra agora.
Para usuários desktop:
O programa demanda seu login e senha quando executado pela primeira vez.
Mais tarde é possível logar manualmente:
- Vá para Arquivo → Acessar conta de Negociação. A janela de Login aparece.
- Type in your login and password that was auto-generated when you created the account. You can find it in the Personal Area: click the account number and choose View password.
- Choose a server depending on the account type: live server or demo server with the IP information you got when creating an account.
- Desmarque Salvar senha se quiser fazer logoff da sua conta sempre que fechar o terminal.
Of notice: If you download MetaTrader 4 from other sources, you need to type in the IP address when logging in. When logging into your trading account, сlick on the empty Server field and enter the IP manually for a demo (13.213.224.13:443) or real (18.136.85.110:443) account.
Caso tenha esquecido sua senha:
- Vá para sua Área Pessoal.
- Clique no número da conta de negociação.
- Selecione Ver senha.
Se quiser alterar sua senha da conta de negociação:
- Vá para Área Pessoal, página Painel .
- Clique no número da conta de negociação.
- Escolha Mais informações no menu suspenso. Você será redirecionado para a página com o histórico da conta.
- Encontre uma conta requisitada na lista.
- Clique no ícone de cadeado aberto na coluna Redefinir senha .
- In the pop-up window, create a new password and type in a master password to confirm.
- Clique em Redefinir senha.
Para usuários móveis:
O programa demanda seu login e senha quando executado pela primeira vez.
Mais tarde é possível logar manualmente:
- Toque no botão no canto superior esquerdo.
- Toque em Gerenciar contas.
- Toque em “+” para adicionar uma nova conta.
- Selecione Logar em uma conta existente.
- Encontre a Headway na lista de corretores.
- Choose a server depending on the account type: live server or demo server with the IP information you got when creating an account.
- Desmarque Salvar senha se quiser fazer logoff da sua conta sempre que fechar o terminal.
Caso tenha esquecido sua senha:
- Vá para sua Área Pessoal.
- Clique no número da conta de negociação.
- Selecione Ver senha.
Visão geral do terminal MetaTrader 4
Agora você tem o terminal pronto. Tem muita coisa acontecendo aqui. Aprenda mais sobre aquilo que você vê primeiro (começando pelo canto superior esquerdo):
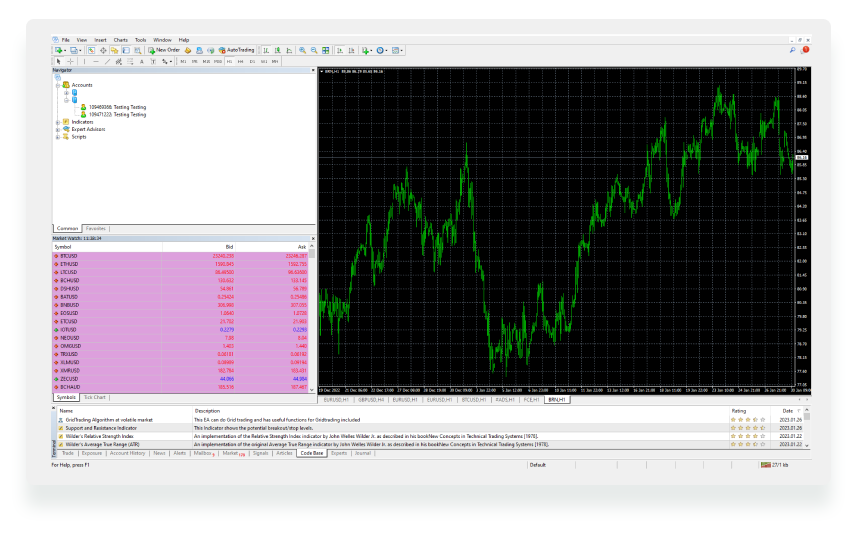
Menu Principal. Aqui você encontra todos os comandos e funções: operações com gráficos, ferramentas analíticas, configurações de plataforma, e mais.
- Arquivo. Gerenciando sua conta de negociação, login e log-off, salvando gráficos.
- Visualizar. Gerenciando o setup do terminal (idioma e janelas), e a lista de símbolos (isto é, instrumentos de negociação disponíveis).
- Inserir. Gerenciamento de indicadores e outras ferramentas aplicadas em análises técnicas.
- Gráficos. Gerenciando operações analíticas com gráficos.
- Ferramentas. Estabelecendo novas ordens e monitorando histórico de conta.
- Janela. Gerenciando exibição de gráficos.
- Ajuda. Pesquisar, tutoriais, vídeos e outros materiais para uma melhor navegação. A melhor seção para principiantes.
Barra de Ferramentas. Conjunto personalizável das ferramentas e recursos mais usados.
Janela de Dados. Informação de preço precisa, indicadores aplicados, e dados de Conselheiro Especializado estão todos em um só lugar.
Observador de mercado. Use-o para monitorar seus instrumentos de negociação: dados e movimentações de preço, gráficos, especificidades e atribuição rápida de posições.
Navegador. Uma janela para te auxiliar a alternar entre múltiplas contas de negociação ou usar robôs e indicadores para negociação.
Gráfico e barra de alternância de gráfico. O espaço para monitorar gráficos em tempo real e usar ferramentas de análises técnicas. Você pode exibir qualquer gráfico com 9 períodos de tempo, de um minuto (M1) a um mês (MN1).
Terminal. Aqui estão armazenados recursos úteis: histórico e notificações de sua conta, notícias de plataformas, artigos de negociação e afins. A aba mais importante aqui é Negociar , onde você pode manejar suas posições abertas.
É possível customizar sua área de trabalho a qualquer momento. Feche qualquer janela desnecessária clicando no botão X. Caso precise adicionar uma nova janela, vá para Visualizare escolha qualquer uma do menu. Arraste qualquer janela e solte-o onde for confortável para seu trabalho.
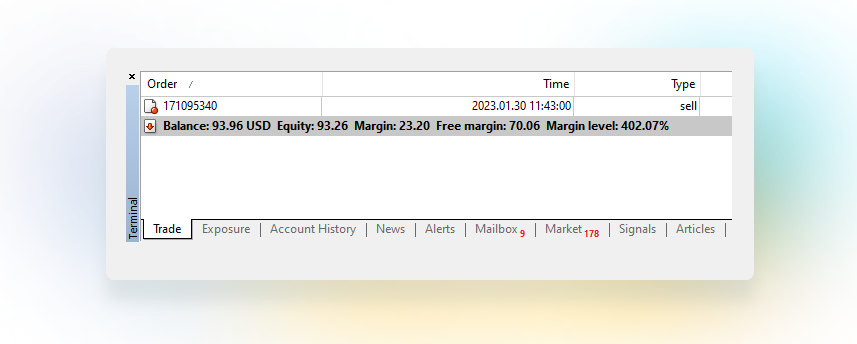
O operacional mínimo para principiantes contém Caixa de Ferramentas Windows, Navegador, Observador de Mercado e Gráficos.
Para gerenciar a exibição do gráfico, clique com o botão direito em um gráfico e escolha Propriedades (ou pressione F8). Na janela pop-up, é possível customizar seu tipo de gráfico (em barra, candelabro ou linha), sua escala, cores e especificidades de preço requeridas.
Onde encontrar instrumentos (símbolos) disponíveis para negociação?
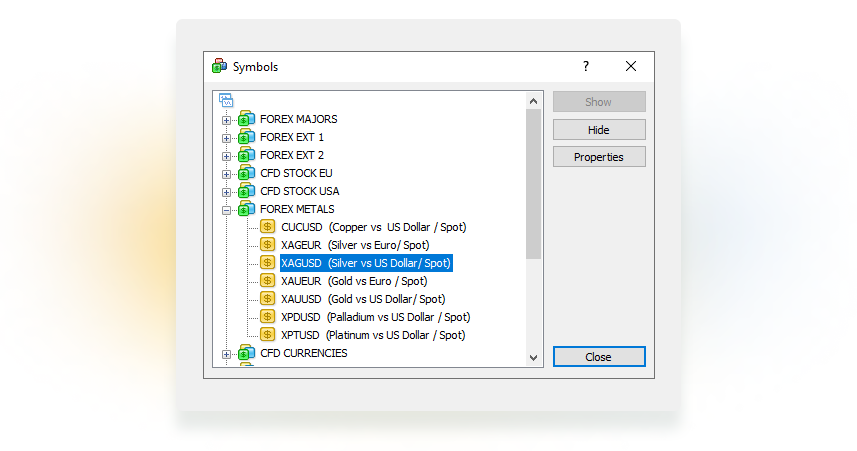
- Vá para Visualizar (ou pressione Ctrl+U).
- Clique duas vezes em um grupo de instrumentos para ver o que está disponível em sua conta de negociação.
- Escolha um símbolo e clique Propriedades para ver todas as especificidades de instrumentos.
- Clique duas vezes em “$”. Quando ficar amarelo, quer dizer que agora está disponível para acesso rápido na janela de Observador de Mercado.
If you can’t find a specific instrument in the list, it may be that (1) you misspelled it, or (2) it is not available in this version of MetaTrader. Check the instrument specifications on the website.
Como abrir uma posição?
- Clique em Nova Ordem na barra de Ferramentas. Uma nova janela aparece.
- Cheque o símbolo (isto é, o instrumento), que está prestes a negociar.
- Escolha um voluma de negociação (quanto maior o volume, mais dinheiro você precisará para executar a ordem).
- Estabeleça Stop Loss e Obter Lucros, caso necessário.
- Escolha um tipo de execução: Execução de mercado se você deseja abrir uma posição agora/assim que possível, ou
Ordem Pendente para execução posterior). - Clique em Vender por mercado ou Comprar por mercado para abrir sua posição.
- Parabéns! A ordem foi posta.

Como rastrear e editar minha ordem?
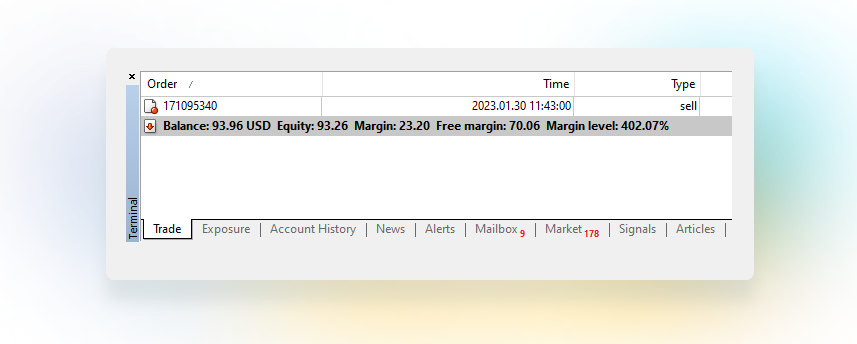
Após estabelecer uma ordem, você a encontrará na janela Terminal, na guia Negociar (canto inferior esquerdo). O terminal calcula automáticamente o seu lucro baseado no preço de entrada e no seu nível de mudança constante vigente.
Clique com o botão direito na posição aberta e escolha Modificar ou excluir pedido (o terceiro no menu suspenso). Aqui você encontrará três tipos de ordens:
- Escolha Modificar posição (padrão) para colocar Stop Loss e Take Profit,
- Ordem Pendente para criar uma nova posição relacionada à ordem original para a posteridade,
- Execução de mercado para “excluir” uma posição, ou seja, fechá-la pelo preço de mercado.

Como fechar uma posição?
MetaTrader 4 oferece muitas formas de fechar sua posição. Escolha a que quiser:
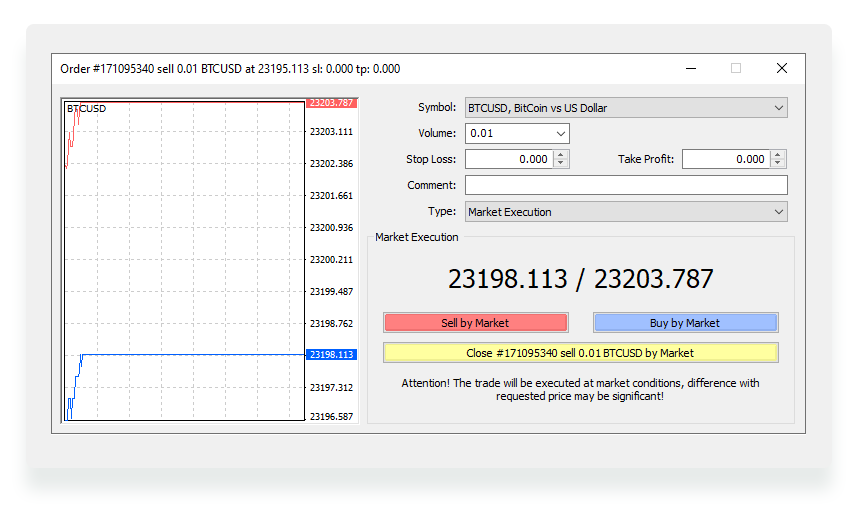
O cenário clássico:
- Clique com o botão direito na posição.
- Escolha Fechar ordem.
- Pronto! Posição fechada.
Para uma execução mais rápida:
- Clique no botão X, no lado direito da linha de posição em aberto.
- Sucesso! Posição fechada.
Isto também funciona:
- Clique com o botão direito na posição.
- Escolha Modificar ou Excluir (Tipo: Execuão de Mercado) no menu suspenso.
- Clique em Fechar por mercado.
- Pronto, a posição está fechada.
Como usar as ferramentas para análises técnicas?
MetaTrader 4 oferece mais de 30 indicadores e 24 objetos de análise técnica. Ferramentas analíticas essenciais em mãos na barra de Ferramentas. Você pode conferir a lista completa de instrumentos na guia Inserir do menu Principal: Indicadores, Linhas, Canais, Gann, Fibonacci e muitos mais.
Principiantes geralmente precisam de poucas ferramentas simples, incluindo intervalo de tempo, linhas de tendência, Médias Móveis e Oscilador Estocástico.
Para aplicar uma linha de tendência ou elementos em gráfico similares, escolha uma ferramenta e aponte-a para o gráfico. Um clique simples é suficiente para desenhar linhas e setas.
Para aplicar outros objetos (por exemplo, canais, formas e grades), você precisa clicar no gráfico e arrastar o cursor na direção de sua escolha. Para mover um elemento, clique duas vezes nele e arraste-o pelo ponto branco.
Você também pode executar indicadores: escolha qualquer um na lista, ajuste a escala, personalize a aparência (cor, tamanho) e clique em OK. Um indicador aparece imediatamente no gráfico.
Caso precise remover um objeto de seu gráfico:
- Clique duas vezes no objeto.
- Pressione Excluir.
Para remover todos os objetos de uma vez:
- Clique duas vezes no gráfico.
- Selecione Lista de Objetos no menu (ou pressione Ctrl+B). Uma nova janela aparece. Aqui é possível ver todos os objetos aplicados no gráfico.
- Pressione Ctrl+A para selecionar todos.
- Pressione Excluir ou clique em Excluir à direita.
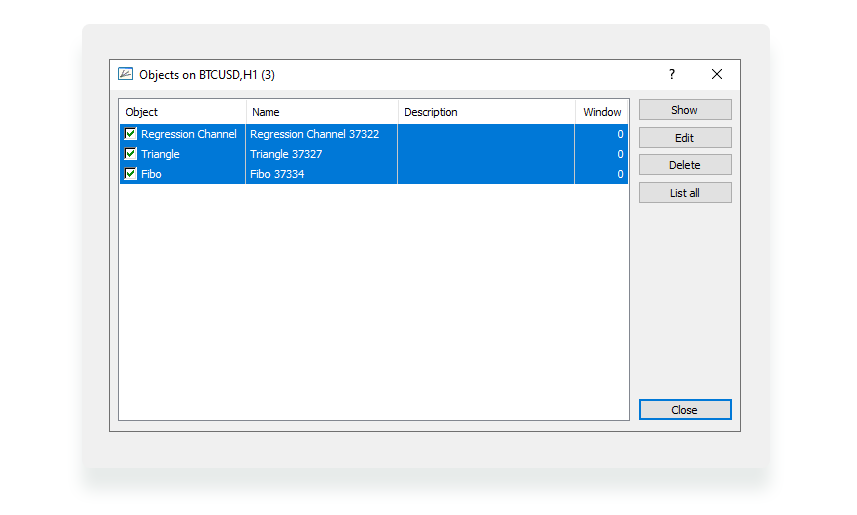
Para remover um indicador:
- Clique com o botão direito na janela de indicador.
- Selecione Excluir a Janela de Indicador.
Recomendamos a principiantes que não usem mais de 2 ou 3 instrumentos de uma vez para obter resultados de negociação melhores.
Conclusão
Esse tutorial passo-a-passo seguramente tornou o MetaTrader 4 mais amigável para você, usuário. Agora você pode negociar até 140 instrumentos com alavancagem ilimitada e comissão zero.
Go to Personal Area now to download the terminal for free and start trading with Headway.



