Comment commencer à trader avec MetaTrader 5: tutoriel pour débutants

Les débutants pensent généralement que MetaTrader 5 est réservé aux professionnels du trading. Le présent tutoriel détaillé vise à briser le mythe. La plateforme MT5 est une version avancée de MetaTrader. Elle offre une meilleure expérience de trading. Consultez l’article pour vous familiariser avec le terminal, en suivant les instructions illustrées par des captures d’écran, des liens utiles et des conseils pour les débutants.
Qu’est-ce que MetaTrader 5 (MT4) ?
MetaTrader 5 est une plateforme de trading développée par MetaQuotes Software. Il est couramment utilisé pour le trading en ligne avancé avec un large choix d’instruments. Il permet également l’analyse technique et fondamentale ainsi que le trading automatisé. MetaTrader 5 est sécurisé, personnalisable et gratuit.
Quelle est la différence entre MT4 et MT5 ?
MetaTrader 5 est une version avancée de MetaTrader 4, mais pas une copie. MT4 a été lancé en 2005 et est devenu la référence en matière de trading. C’est pourquoi le système MT5, lancé cinq ans plus tard, est moins populaire.
The key difference between MT5 and MT4 is that the former has better functionality providing access to a wider range of markets, instruments, and opportunities. La plateforme MT5 fonctionne plus rapidement et est conçue pour le trading reposant fortement sur des outils analytiques.
On Headway, MetaTrader 5 is best for trading stocks, indices, and commodities with lower spreads and quick market execution. See the comparison of MT5 and MT4 to evaluate the difference yourself.
Les instructions suivantes vous aideront à vous familiariser petit à petit avec la plate-forme MT5.
Comment installer MetaTrader 5 ?
If you need MT5 in offline mode, it is free of charge to download and install. There are software versions available for Windows and macOS, Android and iOS.
Pour les utilisateurs d’ordinateurs de bureau :
- Go to the platform page.
- Choisissez le système MT5 qui correspond au système d’exploitation de votre appareil.
- Cliquez surTélécharger.
- Trouvez le fichier.exe dans vos téléchargements sur l’appareil.
- Exécutez le fichier.exe et suivez les instructions d’installation.
Pour utilisateurs mobiles :
- Allez sur Google Play ou App Store.
- Trouver MetaTrader 5 (optimisé par MetaQuotes Software Corp.).
- Cliquez surInstaller.
- Exécutez l’application.
Comment se connecter au terminal ?
Il est nécessaire de se connecter au terminal avant de pouvoir l’utiliser. Sans cela, vous ne pouvez pas afficher les cours en temps réel, ouvrir et fermer des positions, ni étudier les spécifications du contrat. Pour vous connecter, vous devez disposer d’un compte de trading Headway. Si vous n’en disposez pas encore, créez-en une dès maintenant.
Pour les utilisateurs d’ordinateurs de bureau :
Lorsque vous exécutez le programme pour la première fois, il vous demandera votre nom d’utilisateur et votre mot de passe.
Plus tard, vous pourrez vous connecter manuellement :
- Cliquez sur Fichier→ Se connecter au compte de Trading. La fenêtre de connexion s’affiche.
- Choose a server depending on the account type: live server or demo server with the IP information you got when creating an account.
- Décochez Sauvegarder le mot de passe si vous souhaitez vous déconnecter de votre compte à chaque fois que vous fermez le terminal.
Of notice: If you download MetaTrader 5 from other sources, you need to type in the IP address when logging in. For each account type (demo or real), the IP address is different. You can find it in the email you received after opening your trading account (see MetaTrader server). Click on the empty Server field and enter the IP manually.
Si vous avez oublié votre mot de passe :
- Rendez-vous dans votre espace personnel.
- Cliquez sur le numéro de votre compte de trading.
- Cliquez surAfficher le mot de passe.
Si vous souhaitez modifier le mot de passe de votre compte de trading :
- Allez dans Espace personnel, puis cliquez sur Tableau de bord .
- Cliquez sur le numéro du compte de trading.
- Choisissez l’option Plus d’informations dans le menu déroulant. Vous êtes redirigé vers la page d’historique du compte.
- Recherchez le compte requis dans la liste.
- Cliquez sur l’icône du cadenas ouvert se trouvant dans la colonneRéinitialiser le mot de passe.
- Dans la fenêtre qui s’affiche, créez un nouveau mot de passe, puis saisissez le mot de passe principal et confirmez-le.
- Cliquez surRéinitialiser le mot de passe.
Pour utilisateurs mobiles :
Lorsque vous exécutez le programme pour la première fois, il vous demandera votre nom d’utilisateur et votre mot de passe.
Plus tard, vous pourrez vous connecter manuellement :
- Cliquez sur le bouton situé dans le coin supérieur gauche.
- Cliquez sur “+” pour ajouter un nouveau compte.
- Trouvez Headway dans la liste des courtiers.
- Saisissez votre identifiant et votre mot de passe générés automatiquement lors de la création du compte. Vous le trouverez dans l’Espace personnel : cliquez sur le numéro de compte et choisissezAfficher le mot de passe.
- Choose a server depending on the account type: live server or demo server with the IP information you got when creating an account.
- Décochez Sauvegarder le mot de passe si vous souhaitez vous déconnecter de votre compte à chaque fois que vous fermez le terminal.
Si vous avez oublié votre mot de passe :
- Rendez-vous dans votre espace personnel.
- Cliquez sur le numéro de votre compte de trading.
- Cliquez surAfficher le mot de passe.
Présentation du terminal MetaTrader 5
Votre terminal est désormais prêt. Il comporte beaucoup de fonctions. Informez-vous davantage sur ce que vous voyez au premier abord (en commençant par le coin supérieur gauche) :
Menu principal. Vous y trouverez tous les ordres et toutes les fonctions : opérations avec les graphiques, outils analytiques, réglages de la plate-forme, etc.
- Fichier. Gérer son compte de trading, se connecter et se déconnecter, sauvegarder des graphiques.
- Afficher. Gérer la configuration du terminal (langue et fenêtres) et la liste des symboles (c’est-à-dire les instruments de trading disponibles).
- Insérer. Gestion des indicateurs et autres outils utilisés pour l’analyse technique.
- Graphiques. Gérer les opérations analytiques grâce aux graphiques.
- Outils. Fonctions pour la configuration avancée du terminal.
- Fenêtre. Gérer l’affichage des graphiques.
- Aide. Des tutoriels, des vidéos et autres supports sont disponibles pour faciliter la navigation. La meilleure section destinée aux débutants.
Barre d’outils. Série d’outils et de fonctionnalités personnalisables les plus utilisés.
Système de formation (réalisations). Le système comporte plus de 100 conseils d’utilisation que vous pouvez consulter à tout moment pour approfondir vos connaissances sur MetaTrader 5. Plus on étudie la plateforme, plus on progresse.
Fenêtre de données. Les informations précises sur les cours, les indicateurs appliqués et les données de l’Expert Advisor sont regroupés en un seul endroit.
Observation du marché. Il permet de surveiller vos instruments de trading : données et mouvements de prix, graphiques, spécifications et placement rapide de positions.
Navigateur. Une fenêtre qui permet de basculer entre plusieurs comptes de trading ou d’utiliser des robots et des indicateurs pour trader.
Graphique et Barre de changement de graphique. Espace permettant de suivre les graphiques en temps réel et d’utiliser les outils d’analyse technique. Vous pouvez afficher n’importe quel graphe avec 21 timeframes, d’une minute (M1) à un mois (MN1).
Boîte à outils. Vous y trouverez des ressources utiles : l’historique de votre compte et les notifications, des informations sur les plateformes, des informations de trading, etc. L’onglet le plus important ici est Trader car il permet de gérer les positions ouvertes.
Strategy Tester. Une section Pro destinée aux traders expérimentés désireux de tester et d’optimiser leurs Expert Advisors.
Vous avez la possibilité de personnaliser votre espace de travail à tout moment. Fermez les fenêtres inutiles en cliquant sur le bouton X. Si vous souhaitez ajouter une nouvelle fenêtre, allez sur Afficheret choisissez n’importe quelle fenêtre dans le menu. Glissez et déposez n’importe quelle fenêtre à l’endroit qui vous convient le mieux pour travailler.
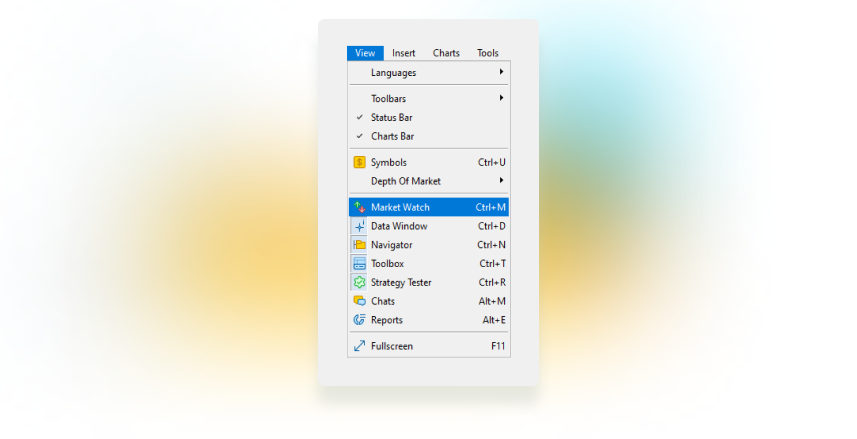
Le minimum requis pour un débutant comprend une boîte à outils Windows, un navigateur, un système de surveillance du marché et des graphiques.
Pour définir l’affichage du graphique, cliquez avec le bouton droit de la souris sur un graphique et choisissez Propriétés (ou appuyez sur F8). Dans le menu déroulant, définissez le type de graphique (diagramme à barres, chandeliers ou diagramme linéaire), son échelle, ses couleurs et les spécifications de prix requises.
Où trouver les instruments (symboles) nécessaires pour le trading ?
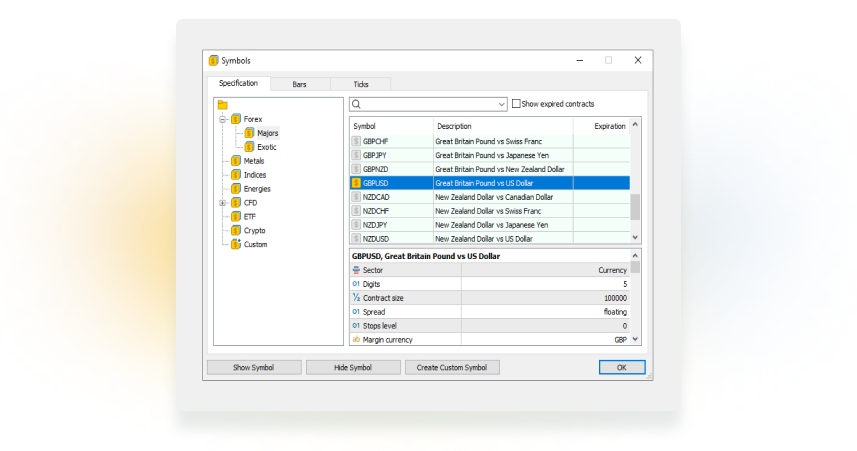
- Cliquez sur Afficher(ou sur Ctrl+U).
- Saisissez un symbole dans la barre de recherche OU cliquez sur un groupe d’instruments pour afficher les informations disponibles sur votre compte de trading.
- Cliquez sur un symbole pour afficher les spécifications complètes de l’instrument.
- Double-cliquez sur “$”. Lorsqu’il vire au jaune, cela signifie qu’il est désormais disponible dans la fenêtre Market Watch pour un accès rapide.
If you can’t find a specific instrument in the list, it may be that (1) you misspelt it or (2) it is not available in this version of MetaTrader. Check the instrument specifications on the website.
Comment ouvrir une position ?
- Cliquez sur Nouvel ordredans la barre d’outils. Une nouvelle fenêtre s’affiche.
- Vérifiez le symbole (c’est-à-dire l’instrument) que vous souhaitez trader.
- Choisissez un type d’exécution : Exécution au marché si vous souhaitez ouvrir la position maintenant/le plus tôt possible, ou Ordre différé pour une exécution ultérieure).
- Choisissez un volume de transactions (plus le volume est important, plus vous aurez besoin de fonds pour exécuter votre ordre).
- Définissez un Stop Loss et un Take Profit si nécessaire.
- Sélectionnez une politique de remplissage : Fill or Kill si vous devez trader un volume spécifique (option par défaut), ou Immédiat ou Annuler si vous souhaitez une exécution selon le volume maximum disponible sur le marché.
- Cliquez sur Vente au marché ou Achat au marché pour ouvrir votre position.
- Cliquez sur OK pour fermer la fenêtre. Hourra ! L’ordre est passé.
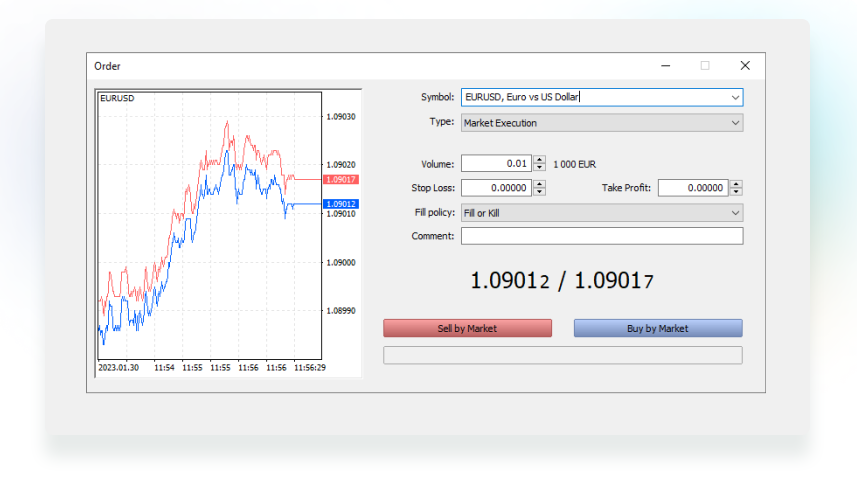
Comment suivre et modifier mon ordre ?
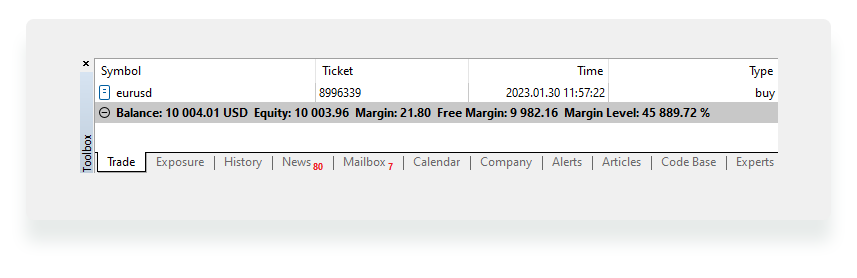
Après avoir placé l’ordre, vous pouvez le retrouver dans la fenêtre Boîte à outils, en cliquant sur l’onglet Trade (situé dans le coin inférieur gauche). Le terminal calcule automatiquement votre profit sur la base du prix de référence et de son niveau actuel en tenant compte des variations constantes.
Cliquez droit sur la position ouverte et choisissez l’optionModifier ou supprimer (la 3è option dans le menu déroulant). Vous trouverez ici trois types d’ordres :
- Cliquez sur l’option Modifier la position (par défaut) pour placer le Stop Loss et le Take Profit,
- Ordre différé pour créer une nouvelle position liée à l’ordre original pour plus tard,
- Exécution au marché permet de “supprimer” une position, c’est-à-dire de la clôturer au prix du marché.

Comment fermer une position ?
MetaTrader 5 offre plusieurs possibilités pour fermer une position. Choisissez celle qui vous convient :
Le scénario classique :
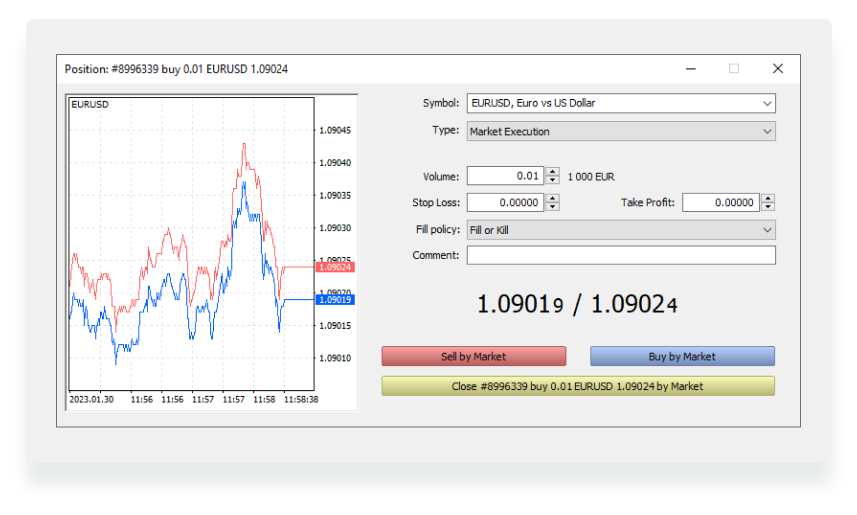
- Cliquez droit sur la position.
- Cliquez surFermer la position.
- Cliquez sur Clôturer par le marché.
- Fait! Position fermée.
Pour une exécution plus rapide :
- Cliquez sur le bouton X à droite de la ligne de la position ouverte.
- J’accepte les termes et conditions de One Click Trading (un système MetaTrader utilisé pour une exécution plus rapide des ordres).
- Cliquez à nouveau sur la touche X.
- C’est bon, la prochaine fois, vous cliquerez sur le X pour fermer immédiatement vos positions.
Cela marche aussi :
- Cliquez droit sur la position.
- Cliquez sur l’optionModifier ou supprimer (Type : Exécution au marché) dans le menu déroulant.
- Cliquez sur Clôturer par le marché.
- Bravo ! Position fermée.
Comment utiliser les outils de l’analyse technique ?
MetaTrader 5 offre plus de 80 indicateurs et outils d’analyse technique. Des outils d’analyse essentiels sont disponibles dans la barre d’outils. Vous pouvez consulter la liste complète des instruments en cliquant sur l’onglet Insérer du menu principal : Indicateurs, (par exemple, les bandes de Bollinger), les objets (par exemple, les vagues d’Elliot, Fibonacci, Gann), les Experts et les Scripts.
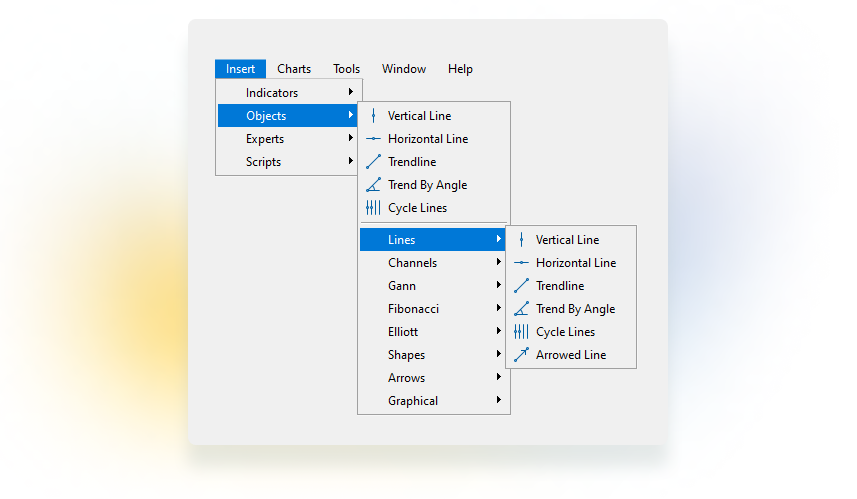
Les débutants n’ont généralement besoin que de quelques outils élémentaires, tels que les timeframes, les lignes de tendance, l’indicateur des moyennes mobiles et l’oscillateur stochastique.
Pour faire apparaître une ligne de tendance ou d’autres éléments semblables sur le graphique, choisissez un outil et pointez-le sur le graphique. Un seul clic suffit pour tracer des lignes, des flèches et des éléments graphiques.
Pour ajouter d’autres objets (par exemple, des canaux, des chiffres), cliquez sur le graphique et faites glisser le curseur dans la direction de votre choix. Pour déplacer un élément, double-cliquez dessus et déplacez-le en utilisant le point blanc.
Il est aussi possible d’exécuter des indicateurs : choisissez-en un dans la liste, ajustez l’échelle, personnalisez son apparence (couleur, taille) et cliquez sur OK. L’indicateur apparaîtra immédiatement sur le graphique.
Si vous souhaitez retirer un élément du graphique :
- Double-cliquez sur l’élément.
- Cliquez sur Supprimer.
Pour supprimer tous les éléments à la fois :
- Cliquez droit sur le graphique.
- Cliquez sur Liste des objets dans le menu (ou sur Ctrl+B). Une nouvelle fenêtre s’affiche. Vous pouvez afficher ici tous les éléments que vous avez appliqués au graphique.
- Appuyez sur Ctrl+A pour tout sélectionner.
- Cliquez sur Supprimer ou cliquez sur Supprimer à droite.
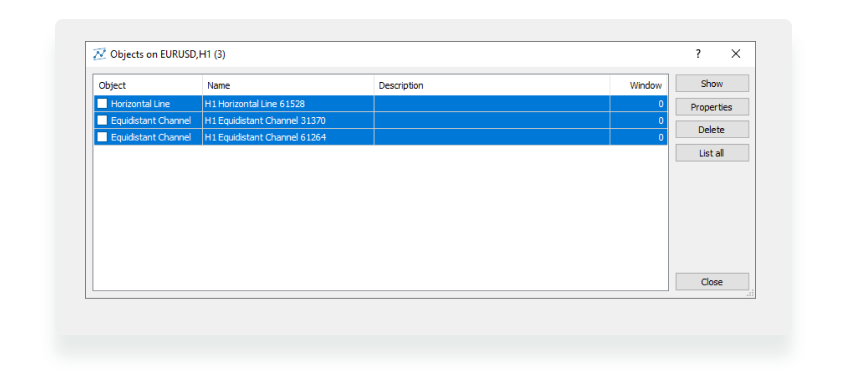
Pour supprimer un indicateur :
- Cliquez droit sur la fenêtre de l’indicateur.
- Cliquez sur le bouton Fenêtre de suppression des indicateurs.
Il est recommandé aux débutants de ne pas utiliser plus de 2 ou 3 instruments à la fois. Cela leur permettra d’obtenir de meilleurs résultats.
Comment mieux trader ? Utilisez le calendrier économique
Le calendrier économique est une liste d’événements importants et de publications de données relatives aux marchés et à l’économie en général. Avec MetaTrader 5, affichez le calendrier directement en cliquant sur l’onglet Calendrier de la fenêtre Boîte à outils.
- Cliquez droit sur le calendrier pour afficher les données des périodes précédentes, triez par priorité, sélectionnez un pays spécifique, etc.
- Double-cliquez sur n’importe quel événement pour en savoir plus.
Veillez à la priorité des événements. Les événements hautement prioritaires (carré rouge) et moyennement prioritaires (carré jaune) influencent beaucoup les marchés. Tenez compte des rapports et publications pour organiser votre stratégie de trading.
Vous pouvez également consulter le calendrier économique directement depuis votre Espace personnel. Consultez-le régulièrement pour rester informé.
Conclusion
This step-by-step tutorial sure made MetaTrader 5 more user-friendly for you.



